Ghép hình là loại chỉnh sửa ảnh khá thú vị trong Photoshop bởi bạn có thể tạo ra các bức ảnh chắc chắn là điều vô lý, nhưng với bàn tay khéo léo bạn vẫn người khác phải tin rằng nó rất "thật".
Các bài trước chúng ta đã cùng tìm hiểu về cách tạo ra hiệu ứng quả cầu 3D từ hình 2D, bài này sẽ là 1 bài về ghép hình khác dành cho bạn đọc.
Các ảnh cần chuẩn bị
Các bước thực hiện
Bước 1:
Mở bức ảnh 3 cậu bạn ở trên trong Photoshop và dùng Polygonal Lasso Tool để cắt bỏ toàn bộ nền xung quanh cả 3 người này.
Bước 2:
Đặt 3 hình bạn vừa cắt vào 3 chiếc lọ trong ảnh gốc, dùng Ctrl + T để phóng t thu nhỏ và tùy ý quay hình cả 3 người này sao cho cả 3 lọt trong 3 cái lọ.
Bước 3:
Sử dụng tẩy cỡ nhỏ, Hardness 0% và opacity khoảng 10% để xóa bớt những phần bị khuất đằng sau bình thủy tinh. Cách xóa trực tiếp thế này thực sự không an toàn như cách dùng Layer Mask, nhưng nếu bạn mới sử dụng photoshop thì đây là cách tốt nhất và đơn giản nhất để tạo hiệu ứng vật khuất sau thủy tinh.
Bước 4:
Nếu để ý bạn sẽ thấy rằng khi nhìn 1 vật qua lớp thủy tinh dày, bạn sẽ không thể thấy đủ 100% màu sắc của vật thể, mà nó bị mờ đi 1 chút. Để thực hiện hiệu ứng này các bạn có thể đặt thêm 1 lớp màu ghi nhạt phía trên 3 nhân vật trông giống như đang đứng ở bên trong bình hơn.
Để làm điều này các bạn giữ phím Ctrl và nhấn chuột trái vào phần hình ảnh trên layer người. Một vùng chọn toàn bộ người sẽ được tạo ra. Tại đây các bạn bấm Ctrl + Shift + N để tạo 1 layer mới nằm phía trên hình người này và dùng màu #73756A đổ vào bên trong hình. Giảm Opacity của layer này xuống còn khoảng 15% và vào Filter > Blur > Gaussian Blur để làm mờ layer này vớiRadius khoảng 4-5 pixels.
Làm tương tự với 2 người còn lại ta được hình dưới:
Bước 5:
Làm tương tự như trên đối với phần bàn tay thò vào bình thứ nhất. Bạn cũng dùng tẩy để xóa mờ phần bị cạnh bình che khuất và thêm 1 lớp màu ghi nhẹ đè lên phần tay để tạo được hiệu ứng bàn tay bên trong bình.
Bước 6:
Bước này chúng ta cần đổ bóng cho 3 người trong bình để tạo cảm giác thật hơn cho hình. Để đổ bóng, các bạn chọn layer của 1 người, nhân đôi nó lên, giữ Ctrl và nhấn vào phần hình ảnh trên layer để tạo vùng trọn quanh layer này, đổ màu đen cho vùng chọn hình người. Dùng Tranform(Ctrl + T) giữ tiếp Ctrl rồi kéo xiên phần bóng đen này sao cho tạo được cảm giác bóng đổ trên nền. Giảm Opacity của layer bóng về khoảng 15% rồi lại làm mờ layer bóng bằng Gaussian Blur. Làm tương tự với 2 người còn lại.
Đến đây bạn thấy cái bóng vẫn chưa được thật vì nó thò cả ra bên ngoài bình và màu bóng quá đều. Hãy dùng tẩy cỡ lớn Hardness 0% và opacity 10% rồi xóa bớt phần ngoài bình và xóa nhạt phần bóng trong bình chúng ta sẽ được kết quả như sau:
Bước 7:
Dùng Burn Tool (O) để làm tối màu ở những vùng viền quanh 3 người này để tạo cảm giác ánh đèn hắt từ phía trước làm cho phần phía sau của 3 người này bị tối đi 1 chút, hãy dùng Burn Toolở các vị trí trong hình.
Bước 8:
Sử dụng các loại layer addjustment ở biểu tượng 2 nửa hình tròn bên dưới khung layer để thêm vào 3 loại layer sửa màu là: Brightness/Contrast, Hue/Saturation và Levels. Thông số của 3 layer này như sau:
Đây là kết quả:
Và bạn có thể đóng khung bức ảnh lại để tạo hiệu ứng ảnh chụp hơn 1 chút:
Chúc các bạn thành công!

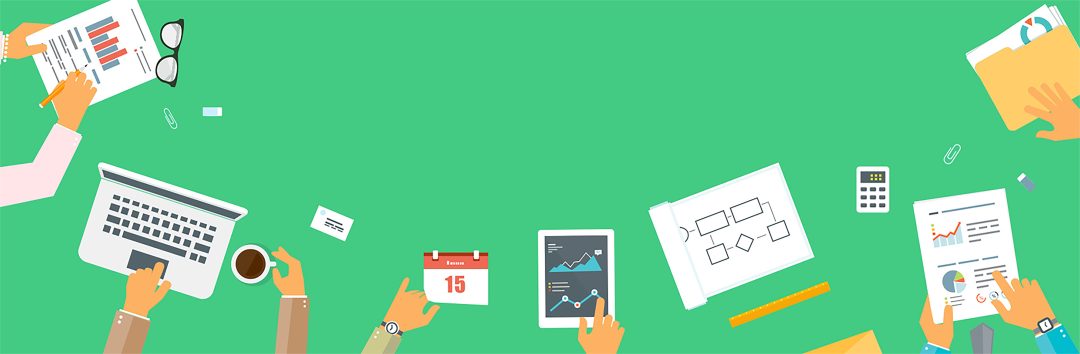

Đăng nhận xét