Trong quá trình sử dụng Win 10, các bạn cảm thấy chiếc máy tính của mình có vẻ chậm chạp đi, nặng hơn, khởi động lâu hơn… Vậy lúc này chúng ta sẽ phải làm gì? Phải chăng là lựa chọn cách cài Win 10 lại từ đầu? Không! Đó không phải là sự lựa chọn tối ưu nhất! Mà sau đây, mình sẽ chia sẻ cho các bạn cách Reset Win 10 về trạng thái như lúc cài đặt cực kỳ dễ dàng. Giúp các bạn tiết kiệm thời gian tối đa nhất.
Reset Win 10 có tác dụng gì?
Chắc hẳn câu hỏi này chính là câu hỏi đầu tiên mà chúng ta sau khi thực hiện công việc này. Vậy? sau khi chúng ta Reset lại máy tính thì có phải tất cả những phần mềm hay ứng dụng bạn cài sẽ bị mất hết hay không?
Câu trả lời chính là đúng vậy! Việc reset win 10 cũng giống như chúng ta Reset điện thoại iPhone vậy. Nó sẽ đưa máy tính của chúng ta về trạng thái lúc mới cài đặt Win 10. Vì thế chỉ có những ứng dụng đã được cài mặc định mà thôi!
Ưu điểm của việc Reset Win 10
Vậy việc Reset Win 10 có những ưu điểm gì? Để có thể liệt kê hết các ưu điểm và nhược điểm của việc Reset Win 10 thì vô cùng. Nhưng sau đây iHuongDan Blog xin điểm danh qua một số ưu điểm mà chúng ta khi Reset Win 10 mang lại:
- Sử dụng nhanh gọn, ít phải sử dụng tới các phần mềm hỗ trợ hay công cụ.
Dễ dàng thực hiện, ngay cả khi bạn không có chút kiến thức gì về máy tính thì vẫn có thể thực hiện đươc dễ dàng.
- Ít xảy ra lỗi trong quá trình phục hồi.
- Việc reset này sẽ giúp cho máy tính của chúng ta chạy nhanh hơn.
- Máy tính sẽ không còn Virus nhiều như lúc chưa reset.
- Máy tính chạy hoạt động ổn định và mượt hơn lúc chưa reset
Trên đây là một số ưu điểm sau khi chúng ta Reset Win 10. Và còn rất nhiều ưu điểm khác, sẽ giúp cho chiếc máy tính của chúng ta hoạt động tốt hơn. Và để tiến hành công việc reset win 10 này. Các bạn cần thực hiện theo các bước sau đây!
Cách reset Win 10 đơn giản nhất
Giờ chúng ta sẽ bắt tay vào công việc Reset Win 10 cho chiếc máy tính của chúng ta nhé. OK các bạn cần thực hiện theo các bước sau đây!
Bước 1: Nhấn vào Start => chọn Settings.
Sau khi cửa sổ Setting hiện ra, các bạn tiến hành chọn Update & security.
Tiếp theo bạn hãy chọn Recovery => và chọn Get started tại phần Reset this PC
Bước 2: Tại đây sẽ có 2 lựa chọn cho bạn đó là:
- Keep my files: Xóa các apps và phần mềm đã cài đặt lên máy tính nhưng sẽ giữ lại các file trong thư mục người dùng, mặc định thư mục đó nằm trong đường dẫn C\Users\tên người dùng
- Remove everything (chọn cái này nếu như bạn muốn reset windows về tình trạng mới cài đặt): Lựa chọn này có nghĩa là bạn đồng ý với việc xóa tất cả các ứng dụng, phần mềm, làm sạch phân vùng cài win hoặc là toàn bộ ổ cứng về như mới.
#Lưu ý quan trọng: Nếu như bạn lựa chọn Keep my file => nhấn Next => Nhấn Reset => chọn Only the drive where Windows is installed (chỉ xóa dữ liệu trên phân vùng Windows bạn đang sử dụng tức là ổ C).
Tại đây các bạn có thể lựa chọn bất kỳ cái nào cũng được, tùy theo nhu cầu cầu của mình. Ở đây mình sẽ chọn Remove everything để làm sạch Windows và đưa hệ điều hành Windows về trạng thái như mới.
Các bạn chờ trong giây lát sau đó chúng ta nhận được màn hình hiện thị như sau:
#Lưu ý quan trọng: Nếu như trong quá trình Reset Win 10 các bạn tới bước này. Nhưng nếu xuất hiện màn hình thông báo như sau. Thì các bạn nhất định không được chọn All Driver nhé, nếu không toàn bộ dữ liệu trên ổ cứng sẽ mất hết đó.
Bước 3: Giao diện cửa sổ mới hiện ra và tại đây cũng có 2 sự lựa chọn cho bạn đó là:
- Just remove my file (khuyên dùng): Lựa chọn này giúp bạn xóa nhanh, có nghĩa là sau khi xóa xong bạn vẫn có thể sử dụng các phần mềm phục hồi dữ liệu để khôi phục lại được. Cũng giống như tùy chọn Quick Format USB đó.
- Remove files and clean the drive: Xóa sạch dữ liệu và bạn rất khó để phục hồi lại dữ liệu, nhược điểm của tùy chọn này là thời gian xóa sẽ khá lâu. Cách này chỉ hữu ích trong trường hợp sau khi reset lại máy bạn sẽ bán hoặc cho người khác thôi, chứ nếu như bạn vẫn dùng thì khỏi cần chọn lựa chọn này cho mất thời gian.
Trong trường hợp này mình sẽ chọn Just remove my files và cùng thực hiện tiếp theo nhé!
Bước 4: Tiếp theo một thông báo ở cửa sổ tiếp theo với nội dung chọn để tiến hành Reset. Bạn hãy nhấn vào nút Reset để thực hiện quá trình khôi phục máy tính về trạng thái như mới.
Lưu ý: Sẽ mất khá lâu thời gian để hoàn tất quá trình reset, có thể màn hình sẽ bị đen khá lâu, các bạn không được quá sốt ruột mà tắt nguồn nhé, không là lỗi win đấy. Sau khi Reset xong thì Windows sẽ hiển thị như lúc đầu các bạn cài win, bạn phải chấp nhận điều kiện, chọn múi giờ, chọn ngôn ngữ, nhập tên người dùng, tên máy tính là xong
Kết luận:
Hi vọng với cách Reset Win 10 đơn giản nhất này sẽ giúp cho bạn có thể reset win 10 trên chiếc máy tính của mình một cách nhanh chóng nhất. Nếu trong quá trình Reset nếu có vấn đề cần được giải đáp. Các bạn hãy để lại bình luận ngay dưới đây để được trợ giúp nhé. Chúc các bạn thành công!

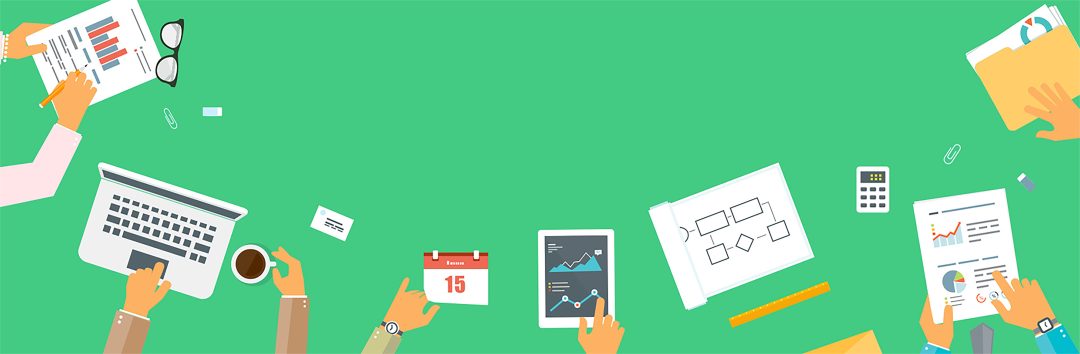







Đăng nhận xét